
- #SHARED FOLDER VIRTUALBOX HOW TO#
- #SHARED FOLDER VIRTUALBOX INSTALL#
- #SHARED FOLDER VIRTUALBOX PLUS#

VirtualBox offers the “Shared Clipboard” option for transferring files from your guest to the host machine and vice versa. You’ll see a pop-up at the bottom-right corner.Select “Insert Guest Additions CD Image.”.If you’ve already installed them, you can skip these steps.
#SHARED FOLDER VIRTUALBOX INSTALL#
Now, you’ll need to install guest additions.
#SHARED FOLDER VIRTUALBOX PLUS#
#SHARED FOLDER VIRTUALBOX HOW TO#
Here’s how to transfer files from VirtualBox to your host Mac computer: Shared Folder Many Mac users run VirtualBox to take advantage of other operating systems and their respective programs. Transfer Files from VirtualBox to Host on a Mac Restart VirtualBox, and the USB stick will become available. Press the plus sign and find the USB stick.Launch VirtualBox and right-click the machine you want to use.
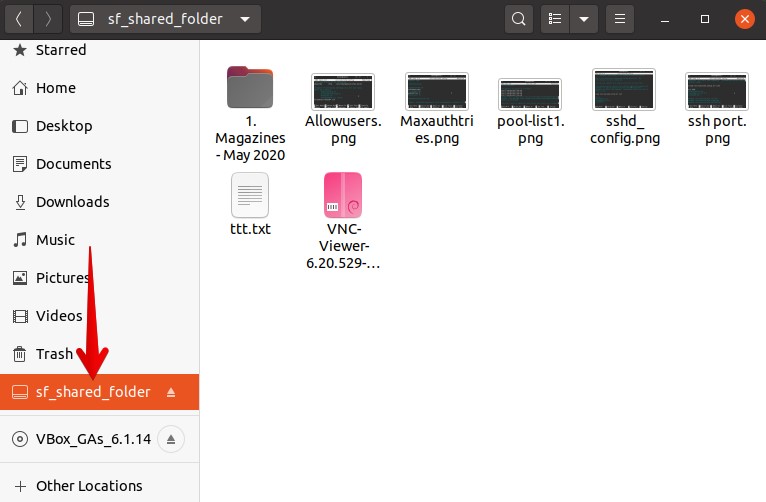
Before getting to it, you’ll need to enable USB access. Transferring a large number of files is much easier with a USB stick. If you want to be able to do it both ways, select “Bidirectional.”

One way to transfer files from Virtual Box to a host Windows computer is through a shared clipboard. Locate and run guest additions as administrator to install them.Press “Insert Guest Additions CD Image.”.If you still can’t access it, you may need to install guest additions. Now you can access the folder in question from your guest and host machine. Run VirtualBox and press “Windows + R.” Enter the IP address of your host Windows computer and press “Enter.”.Mark the checkbox next to “Share this folder.”.Go to the “Sharing” tab and choose “Advanced sharing.”.Find the folder you want to share and right-click on it.


 0 kommentar(er)
0 kommentar(er)
